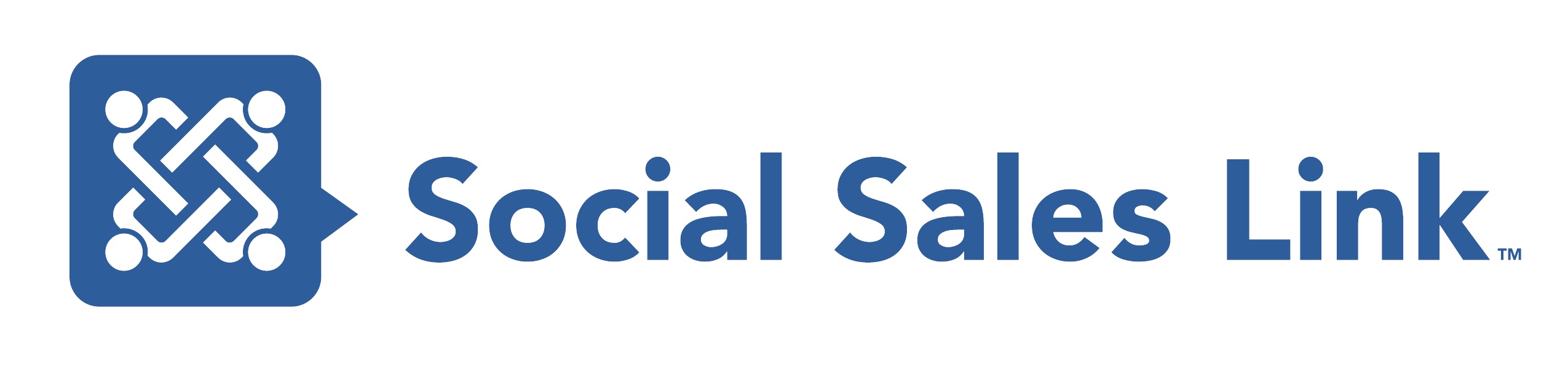If you’re like me and you attend a decent number of networking events, you probably make sure you load yourself up with your business cards. You likely take your mobile phone or device with you as well. Did you know that your phone can be as valuable, if not more so, than that stack of cards you put in your pocket?
While you should still take business cards, you can easily integrate LinkedIn and its mobile app into your networking efforts at these events. Here are the only items you’ll need:
- An iPhone (iOS) or Android smartphone
- The LinkedIn mobile app installed on your device (download: iOS | Android)
Once you have both, you’re ready to become a networking Rockstar. The LinkedIn mobile app offers two ways to easily connect with others: The Find Nearby feature, and your LinkedIn Code. Once it’s set up, the former is pretty automatic in nature; the latter is more manual.
Find Nearby
The Find Nearby feature uses a combination of your smartphone (with Bluetooth turned on) and the LinkedIn app. When you have your settings optimized, you can use the app to both search for and literally “find” those LinkedIn users who have their app on and want to be found via Find Nearby. When they find you, they can immediately see your profile and ask to connect with you, and you can do the same with them.
The way you use the Find Nearby feature is similar in both iOS and Android. Rather than detail the steps in this article here is the direct link to the LinkedIn’s help page on how to set it up and use it with both types of phones. This page does a much better job of explaining the “how-to’s” than I can here.
I’ve used Find Nearby when I’ve been a presenter or moderator, and I invite the group of people to whom I’m speaking to send a connection request to me while I’m on stage. Showing them how to use the Find Nearby for connecting gets you the connection quicker than asking for one after the event. It’s also a great way to stick out in someone’s mind, as you’ve helped them do something they’ll hopefully use in the future.
LinkedIn Code
If Find Nearby is high-tech, then the LinkedIn Code is a couple of rungs lower on the technology ladder. However, it’s just as powerful as using Find Nearby.
The app either lets you generate a QR code for your LinkedIn profile that others can scan with their LinkedIn app and be taken to your profile. You can also scan someone’s QR code with your phone and then forwarded to their profile page. Once the QR code is scanned, you (or they) can view their profile and even immediately send a connection request. They can do the same with yours, too.
The LinkedIn Code is easy to use, but again I’ll point you to the “how-to” pages for the LinkedIn Code instead of detailing all of it here.
I can see times where the LinkedIn Code would work better than Find Nearby, like when you’ve had a conversation with someone (or a small group of people), and you feel it’s a good time to ask them to connect. And just like with teaching them Find Nearby, if you show them how to use the Code, you’ll be that much more memorable in their eyes.
The Big Question
In choosing your method, you’ll want to determine which will be better for you for the situation you’ll be walking into.
If you like to have control over who sees you on their phones, then I’d stick with using the LinkedIn Code. When you use Find Nearby, you’re inviting anyone who has their Find Nearby enabled to view your profile. I suggest only using Find Nearby in a situation where you don’t mind having this information “out there,” like in the example I shared above. With the LinkedIn Code, you have control over who sees your profile as you’re generating your code for them while you are face-to-face.
As most every networking situation is unique, you’ll want to determine which feature will work better for you. The ultimate decision is yours. Let me know if and how you’ve used these features in the Comments; I’d like to hear your specific situations.