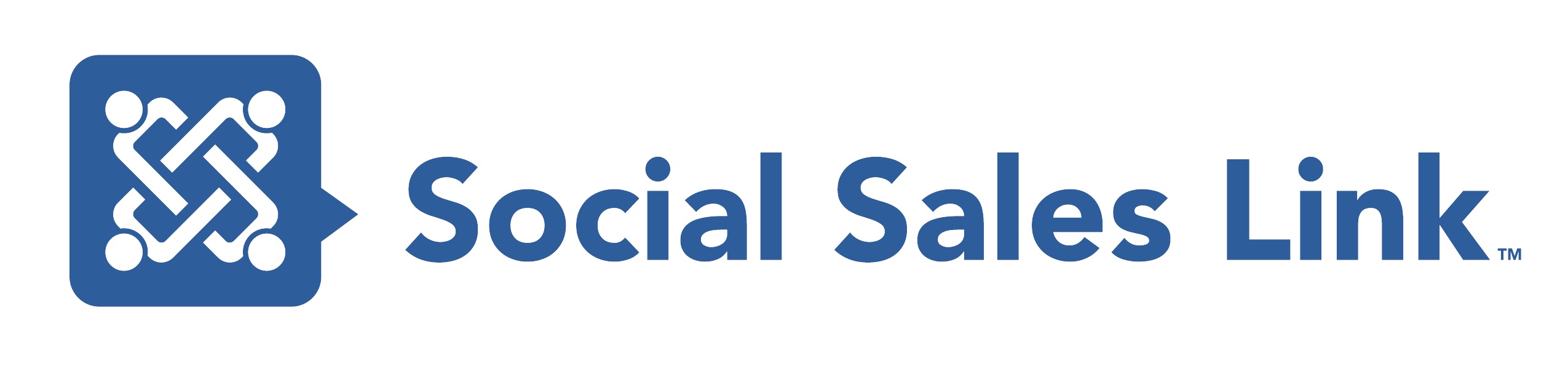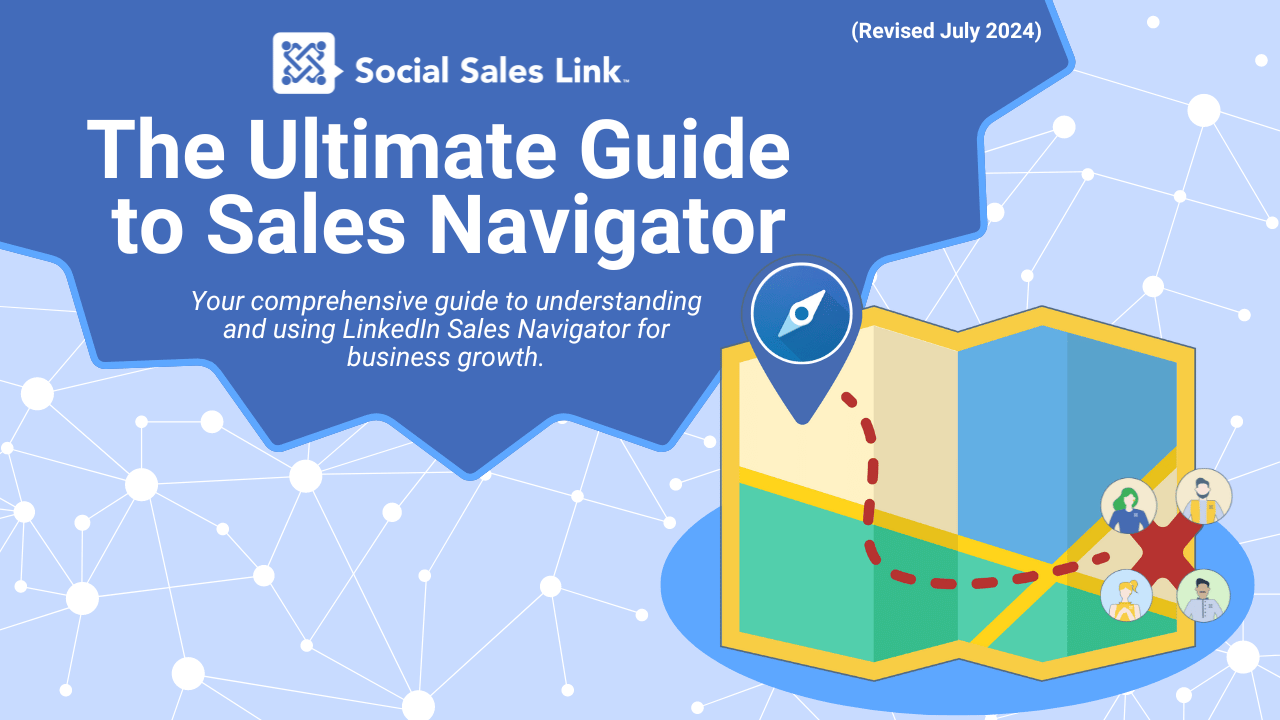
Overview of Sales Navigator
Sales Navigator is a premium offering from LinkedIn designed specifically to enhance the sales process for professionals. It offers advanced features not available on the basic LinkedIn platform. These include advanced search filters, lead recommendations, and CRM integrations for Advanced Plus subscriptions, vital for efficient prospecting and relationship management.
LinkedIn has continued to invest in improving Sales Navigator. To keep informed and get the most out of the tool, be sure to check out the Making Sales Social podcast.
According to a recent Forrester study, companies using Sales Navigator see significant improvements in their sales teams’ performance. The study highlights several key statistics that underscore the value of the tool:
– Businesses using Sales Navigator saw a 312% ROI over 3 years, and Sales Navigator paid for itself in less than 6 months
– Sales teams reported an 8% year-over-year increase in revenues over a 3 year period
Adopting a Deep Sales Mindset
Sales Navigator research has shown that the most effective sales professionals have a Deep Sales mindset. Deep Sales is a people centered, data centric approach to selling which leverages AI to give sellers the business intelligence they need to build trust with their customers. Deep Sellers are twice as likely to exceed quota as shallow sellers.
Social selling is about authenticity, building rapport, and developing trust and credibility. It’s not about the hard sell; rather, it’s about being a resource and understanding that the sale will come when the time is right. Adopting this attitude helps sales professionals connect more meaningfully with prospects.
Your Step-By-Step Guide to Set Up LinkedIn Sales Navigator
Setting up Sales Navigator is more involved than simply opening a LinkedIn account, but it is worth the effort. Here’s a step-by-step guide to get you started.
The Sales Navigator home page serves as your command center. It provides a snapshot of your recent activities, alerts, and news about your saved leads and accounts. Familiarizing yourself with the home page layout will help you navigate the tool more efficiently and ensure you don’t miss potential conversation starters and sales opportunities.
Upon logging in, you’ll notice several key sections:
1. Navigation Menu: At the very top of the Home Page, the navigation menu provides easy access to all major features, including Lead and Account Lists, Smart Links, Messaging, and the Admin tab.
2. Search Bar: Just below the top of the page, the search bar allows you to quickly look up leads, accounts, or specific content within Sales Navigator. You will also see Lead Filters and Account Filters within the Search Bar. To the right of the Search Bar you can view Saved Searches and Personas you have created.
3. Highlights for You: This shows specific accounts you have saved, usually based on their being mentioned in the news more often than usual.
4. Alerts: Here you will find notifications about trigger events related to your leads and accounts. Examples include job changes, posts on LinkedIn, and mentions in the news, helping you stay on top of potential opportunities. We will cover these in depth in a later section.
5. Book of Business: In the right side of the Home Page, are ‘Book of Business’ which are Accounts Lists you have created, Personas you have created, and Priority Accounts you have flagged.
By familiarizing yourself with these components, you can efficiently use Sales Navigator, ensuring you are making the most of its capabilities.
Make Searches Easier with the Personas Option in Sales Navigator
Sales Navigator enables you to create personas. These are templates you can use to help with search using four filters – function, seniority, job title, and geography. You can create up to five personas and name each one.
You can filter by personas within lead searches and when searching within accounts. Personas are especially useful when searching for decision-makers within a large enterprise.
What are Accounts and Leads in Sales Navigator?
In the world of Sales Navigator, companies and organizations are called Accounts and individuals are called Leads.
You can save accounts and leads which does several things. First, it adds them to the general buckets of Saved accounts and Saved leads. Second, you will begin to see Alerts on the home page about these Saved accounts and Saved leads. Third, you can add Saved accounts and Saved leads to lists you create which helps you organize them in categories of your choice.
Save Searches: Base, First Base, Second Base
One of the powerful features of Sales Navigator is the ability to save searches. This functionality allows you to categorize and prioritize your prospects effectively:
1. Base Search: This serves as your foundation for building future searches for leads and accounts. Use broad search criteria to identify a large pool of potential leads. This search should include all the filters you use to find your Ideal Customer Profile (ICP). Some examples might include company headcount, geography, and title. Rename your search to Base Search after saving it.
2. First Base: Take your Base Search and filter by 1st-degree connections. This lets you know how many of your connections fit your ICP.
3. Second Base: Take your Base Search and filter by 2nd-degree connections. This shows how many LinkedIn members fitting your ICP are connected to one of your 1st-degree connections. These are potential opportunities for you to get introductions to people of interest.
You can use your Base Search as a template and experiment with adding other relevant filters to this search to see what results you get back. When you find a combination of filters that returns a manageable number of high-quality results, you can add the search to your Saved Searches. When you save a lead or account search Sales Navigator will email you weekly with new leads and accounts that fit your search criteria.
Let’s go into more detail on the capabilities of account and lead searches.
How to use Account Search Filters in Sales Navigator
Sales Navigator offers a variety of filters to refine your account searches. Examples of these filters include:
1. Department Headcount Growth: You can filter accounts according to whether specific departments are growing or shrinking their number of employees.
2. Headquarters Location: Focus on companies within certain regions or countries, allowing you to tailor your outreach to specific markets.
3. Company Size: Target companies based on their Annual Revenue or Company headcount, helping you focus on organizations that fit your ideal customer profile.
4. Industry: Narrow down your search to specific industries, ensuring you are targeting companies that align with your product or service.
5. Senior Leadership Changes: View companies with changes in their senior leadership within the past 12 months.
6. Funding Events in the Past 12 Months: Focus on companies that have received new funding within the past year.
Utilizing these filters and others helps in creating a precise list of target accounts, enhancing the efficiency of your prospecting efforts. By targeting the right accounts, you can ensure that your sales efforts are focused on the most promising opportunities.
Use case: If the use of your solution is related to the growth (or shrinkage) of staff in specific departments, use the department headcount growth filter to help identify priority accounts.
How to use and get the most out of Lead Search Filters in Sales Navigator
Finding the right contacts within target accounts is essential for successful sales engagements. Sales Navigator’s lead search functionality is designed to help you identify and connect with the most relevant individuals.
Similar to account searches, lead searches can be refined using various filters. Here are just a few of many examples:
1. Keywords: Search for leads using specific keywords related to their roles or expertise. This filter helps you find individuals who have relevant experience or skills that align with your offering.
2. Current Company: Search for leads within specific companies. This filter is useful when you have a list of target accounts and want to find the right contacts within those organizations.
3. Current job title: Focus on individuals holding specific job titles within an organization. This filter ensures that you are reaching out to people with the right responsibilities and decision-making power.
4. Geography: Locate leads based on their location. This filter allows you to tailor your outreach to specific regions or markets.
Use case: The use cases for lead filters are many more than we can list here. One filter that is useful for virtually all ICPs is “Posted on Linked” which shows leads who have posted on LinkedIn within the past 30 days. This helps narrow your searches to people who are active on the platform and more likely to respond to engagement on LinkedIn. These filters enable you to create a targeted list of leads, ensuring that your outreach is relevant and effective. By focusing on the right individuals, you can increase the likelihood of successful engagements and conversions.
What is Sales Navigator Account IQ?
Account IQ is a feature within Sales Navigator that provides AI-generated insights into target accounts in a convenient dashboard format that highlights key data points. By leveraging Account IQ, you can quickly prepare for meetings and tailor your approach to align with the specific needs and characteristics of each target account.
Account IQ allows you to see:
1. How the company makes money: Describes their industry, products, revenue sources, target market(s), and product brand names, if applicable.
2. Strategic priorities: Shows an AI-generated description of their top three corporate priorities. Examples include developing a key product line, building more robust distribution channels, managing a leadership transition, implementing generative AI solutions, and international expansion plans.
3. Business Challenges: Pinpoint the individuals who have the authority to make purchasing decisions, ensuring your outreach is directed at the right people.
4. Key Competitors: View three of the account’s top competitors.
5. Headcount Insights: Gather information about job openings, median tenure and other employee-related data points.
6. Key People: See a list of executives in various departments.
7. Executive voices: View posts from top executives.
8. Related News: Catch up on news items about the account.
Using Account IQ, you can develop a comprehensive understanding of your target accounts, enabling you to craft personalized and relevant outreach strategies. This level of insight is invaluable for building trust and establishing meaningful connections with potential clients.
Use case: Check Account IQ before you meet with a prospect to see if there are any new, relevant developments at their organization that can add value to your conversation.
What is Sales Navigator Relationship Explorer?
Relationship Explorer enables you to filter leads within an account based on persona, function, seniority, current title, and region. For each lead, Relationship Explorer shows your mutual connections and alerts such as recently hired, recently promoted, recent posts on LinkedIn, and shared groups. You can save leads and send InMail messages if you choose. The leads you save here can easily be used to populate the Relationship Map.
How to Use Sales Navigator’s Relationship Map
The Relationship Map enables you to organize your saved leads into an organization chart. It also suggests individuals within the company you may want to save as leads. This feature is available to users of all Sales Navigator editions – Core, Advanced, and Advanced Plus. You have the ability to share any Relationship Map you create with your colleagues who are under the same Sales Navigator contract. You can create up to five Relationship Maps for an account and add up to 30 leads on a single Relationship Map.
Use case: Account Executives and SDRs who work in tandem should be sharing and updating Relationship Maps as each learns more about target accounts.
Organize Accounts and Leads by Building Lists
Creating and managing lists of leads and accounts is a fundamental aspect of using Sales Navigator effectively. You can use lists to organize categories of accounts and leads such as clients, prospects, partners, and competitors. Once you have identified a potential sales opportunity, saving the prospect account and associated leads to lists allows you to track their activities and engagement through Alerts.
When you save a lead it automatically appears in a general list – All saved leads. You can add each lead to any list you create and begin organizing them this way. This ensures you stay updated on any changes or opportunities that may arise, enabling timely and relevant outreach.
Lists can be used as a search filter you can include or exclude during a lead or account search. You can also search your Alerts using Lists as a filter. Lists facilitate collaboration as you can share them with team members and ensure you are all on the same page in your sales efforts.
Use case: When creating a Lead search for new prospects you can exclude your current client list from the search results.
Sales Navigator Alerts Highlight Engagement Opportunities
Sales Navigator provides real-time alerts for your saved leads and accounts. You can filter these alerts by Accounts, Account Lists, Leads, and Lead Lists. You can also choose between the latest Alerts and what the algorithm selects as the most relevant Alerts. Alerts can range from changes in account headcounts, to mentions in the news, to new hires. These alerts notify you about significant activities, such as job changes, company updates, and shared content. Staying informed through alerts allows you to engage with your prospects at the right moments, increasing the likelihood of successful interactions.
Sales Navigator offers various types of alerts to keep you updated on your saved leads and accounts:
1. Career changes: Notifications about job changes, promotions, or new hires within your target accounts. These alerts help you stay updated on organizational changes and identify potential decision-makers.
2. Lead news: Updates about when leads are mentioned in the news.
3. Lead shares: Content shared by leads.
4. Account growth: Highlights accounts which have increased their head count or those with employees moving to another company.
5. New decision makers: Shows accounts with new hires in director-level positions and above.
6. Account updates: Saved accounts which have shared a post, photo, or published an article.
By leveraging these alerts, you can ensure that your outreach efforts are timely and relevant, increasing the likelihood of successful engagements and conversions.
Use case: Regularly check Alerts for opportunities to engage and start conversations with prospects around topics such as mentions of them or their company in the news, a job promotion, or content they have recently posted.
How to Use Sales Navigator Smart Links for Content Sharing and Prospecting
Smart Links is a feature that allows you to share content with your prospects and track their engagement. By using Smart Links, you can send personalized content and receive real-time analytics on how recipients interact with it. This insight helps you gauge interest and tailor your follow-up strategies accordingly.
You can send up to 15 files (maximum of 200 MB each) in a Smart Link.
To create and use Smart Links effectively:
1. After clicking the Smart Link tab at the top of the page, select +New Smart Link
2. Under Title, name your Smart Link, this will be visible to recipients.
3. At the bottom, check the box enabling recipients to download the files in the Smart Link.
4. Next to “Content” select +Add to add a web link or upload a file.
5. Upload Content: Upload the content you want to share, such as White Papers, case studies, or presentations. Ensure the content is relevant and valuable to your prospects.
6. Customize Links: Customize the Smart Link to include a personalized message and call to action. This personalization helps in capturing the attention of your prospects.
7. Share Links: Share the Smart Link with your prospects via email, InMail, or other communication channels.
8. Track Engagement: Monitor the real-time analytics provided by Smart Links to track how recipients interact with your content. This includes metrics such as views, clicks, and time spent on the content.
Use case: Send sales proposals using Smart Links. This enables you to see who is viewing your proposal, how long they spend reviewing it, and who else they have sent your proposal to for review. You can use this information to gauge their level of interest and potentially identify new decision makers within the organization.
Analyzing Smart Links Engagement
By analyzing the engagement data from Smart Links, you can gain valuable insights into your prospects’ interests and behaviors. This information helps you:
1. Identify Interested Prospects: Identify which prospects are most interested in your content, allowing you to prioritize your follow-up efforts.
2. Tailor Follow-Up Strategies: Use the engagement data to tailor your follow-up strategies, addressing the specific interests and needs of your prospects.
3. Optimize Content: Analyze which content pieces receive the most engagement and optimize your content strategy accordingly.
You cannot create Smart Links on a mobile device. However, you can view Smart Links that have already been created and Smart Links recipients can view their content on their mobile devices. Using Smart Links strategically can significantly enhance your ability to engage with prospects and move them through the sales funnel.
Tips for Effectively Using Sales Navigator InMails
InMails allow you to send messages directly to LinkedIn members even if you are not connected. Here are some best practices for using InMails effectively:
1. Create a compelling subject line: You must capture the attention of your reader with a subject line that makes them want to read further.
2. Personalize Your Message: Personalization is key to successful InMails. Tailor each message to the recipient’s profile and specific needs.
3. Be Concise and Clear: Keep your message brief and to the point. Clearly state your value proposition and the purpose of your outreach. Avoid lengthy paragraphs and focus on delivering your message in a concise manner.
4. Include a Call to Action: Encourage the recipient to take a specific action, such as scheduling a meeting, visiting a landing page, or responding to your message. A clear call to action helps guide the recipient towards the next step in the engagement process.
InMail messages can have up to 200 characters in the required subject line and up to 2000 characters in the body.
You receive a certain number of InMail credits each month based on your subscription (Core, Advanced, Advanced Plus). Each time you send an InMail which is either accepted or declined by the recipient, you receive back the credit for that InMail.
Use case: If other communications channels are unsuccessful, use InMails to invite prospects to highly relevant events. For example, inviting Chief Data Scientists to an exclusive webinar featuring top influencers and researchers in the field of data science.
Leverage TeamLink for Prospecting
If you are using Sales Navigator Advanced or Advanced Plus, use TeamLink to identify potential warm introductions through your colleagues’ networks. This feature helps in building connections and increasing the effectiveness of your outreach efforts.
Utilize the Sales Navigator Mobile App
The Sales Navigator mobile app allows you to stay connected and manage your sales activities on the go. Use the app to receive real-time alerts, engage with leads and accounts, and track your progress from anywhere.
Use case: You can view your Sales Navigator and LinkedIn messages on your mobile device at any time. Use the slivers of time you have during the day to respond to messages and engage with content on your phone.
Integrate Sales Navigator with your CRM
If you have an Advanced Plus account of 10 licenses or more, you can integrate with a variety of CRMs. For example, if you are using Salesforce, Microsoft Dynamics, or Hubspot CRM, Sales Navigator is available both as a viewable embedded profile within your CRM and can also be actively synced with your CRM to move important information like leads and accounts from the CRM to Sales Navigator. The sync is also enabled to write back specific Sales Navigator information to your CRM.
This integration helps in maintaining accurate records, improving the efficiency of your sales processes, and ensuring that all your sales data is synchronized.
More limited levels of integration are available with CRM systems from providers such as SAP, Oracle, Pega, SugarCRM, and Zoho CRM.
Continuously Learn and Adapt
Stay updated on the latest features and updates within Sales Navigator by regularly exploring LinkedIn’s resources and training materials. Continuously learning and adapting your strategies ensures you are making the most of what the platform has to offer.
Sales Navigator is an indispensable tool for modern sales professionals, offering a wealth of features designed to enhance your prospecting, engagement, and overall sales strategy. By understanding and utilizing the capabilities outlined in this guide, you can effectively leverage Sales Navigator to build trust-based relationships, stay focused on the best opportunities, and ultimately drive sales success.