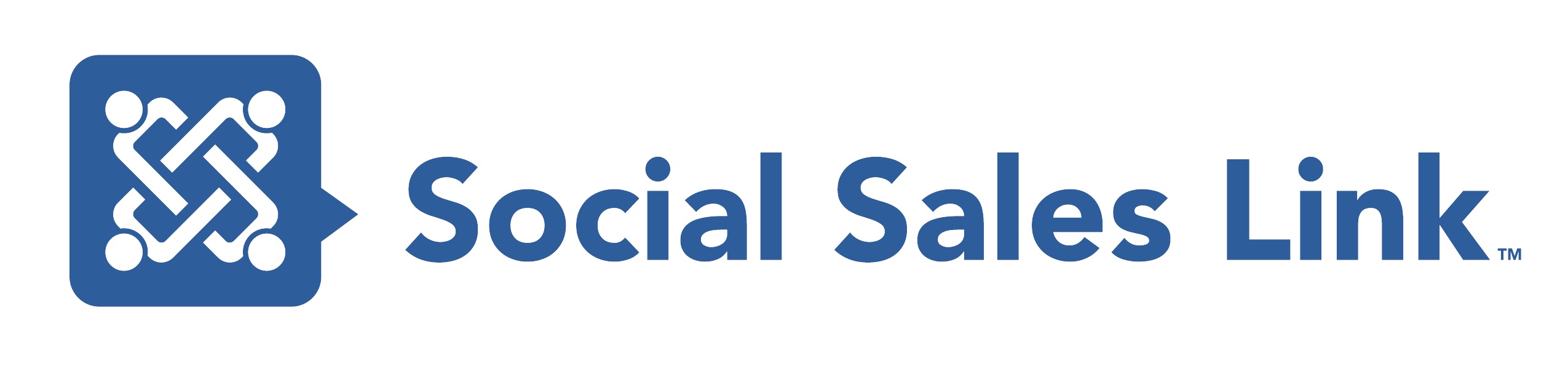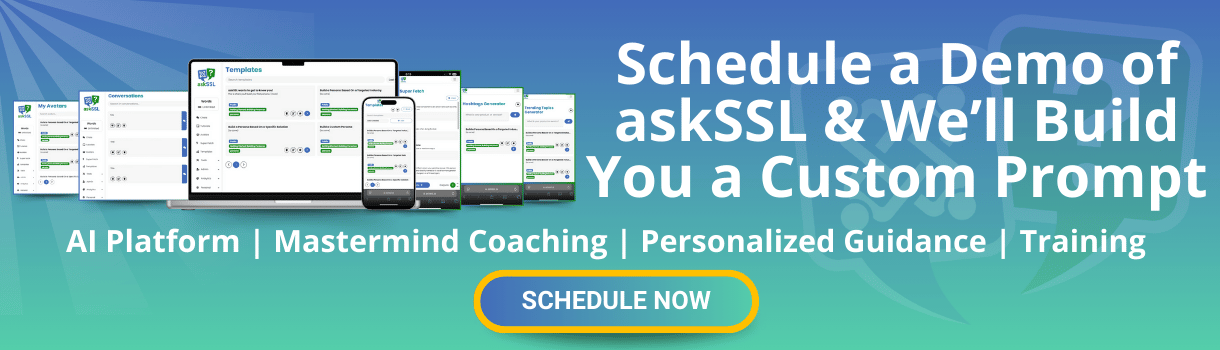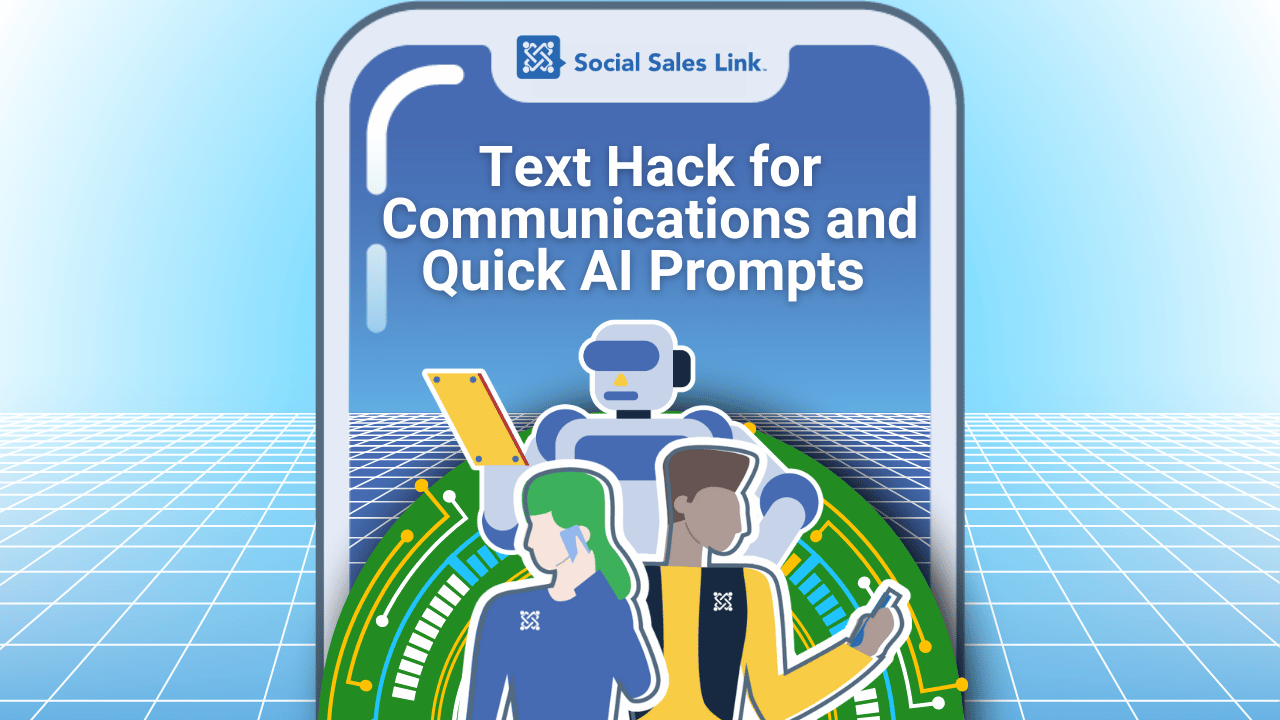
Text replacement is a powerful productivity tool that allows users to create shortcuts for frequently used phrases, sentences, or responses.
Whether built into a device’s keyboard settings or enhanced through third-party tools like GetMagical, text expanders streamline communication by automatically replacing shorthand inputs with full text. This saves time, ensures consistency, and reduces repetitive typing across emails, messaging apps, and professional platforms like LinkedIn. By setting up text replacements for common responses, introductions, or follow-ups, professionals can enhance efficiency while maintaining a personal touch in their communication.
For networking, text replacement can be a game-changer. On LinkedIn, for example, professionals can create shortcuts for connection requests, follow-up messages, or engagement responses. Instead of typing a full introduction each time, a simple shortcut (+intro) could expand into a personalized message like, “Hi [Name], I came across your profile and really enjoyed your insights on [Topic]. I’d love to connect and continue to follow your posts.” This approach maintains authenticity while making outreach faster and more scalable. Similarly, in networking emails, text shortcuts can be used for thanking someone for their time, scheduling follow-ups, or providing quick responses to common inquiries.
Text replacement allows sales teams, recruiters, and customer service professionals to work more efficiently in professional communication, email, and CRM management. For instance, a sales professional can use text shortcuts for frequently sent responses, product details, or appointment scheduling links. Instead of manually crafting a meeting request every time, typing “/meeting” could instantly populate a preformatted invitation with available time slots.
Likewise, recruiters can automate responses to job candidates, ensuring consistency without losing a personal touch. By leveraging text replacement strategically, professionals can optimize their communication workflow, improve response time, and focus more on building relationships rather than repetitive typing.
Text replacement is also a valuable tool for storing and retrieving prompts, especially for professionals who rely on AI-generated content, structured responses, or brainstorming aids. Instead of manually searching for or rewriting commonly used prompts, users can assign shortcuts to frequently needed inputs. For instance, a sales professional using ChatGPT for outreach personalization could create a shortcut like +cr (LinkedIn connection request) to instantly insert a refined AI prompt such as, “Generate a personalized LinkedIn connection request for a sales executive in the SaaS industry, focusing on shared interests and mutual connections.” This method ensures quick access to effective prompts without disrupting workflow, making it easier to generate relevant responses in real-time.
Text replacement simplifies prompt management, boosting efficiency and consistency across tasks, whether used for sales, content creation, or client communication.
Step-by-Step
For Chrome (Desktop – Windows & Mac)
1. Go to GetMagical
* Open GetMagical’s website in your Chrome browser.
2. Install the Chrome Extension
* Click “Add to Chrome” and confirm by selecting “Add Extension.”
* The Magical icon should now appear in your browser toolbar.
3. Sign In
* Click the Magical icon in your Chrome toolbar.
* Sign in with Google or Microsoft.
4. Create a Text Shortcut
* Open GetMagical by clicking its icon.
* Click “+ New Shortcut.”
* Enter the shortcut text (e.g., “/omw”).
* Enter the full phrase you want to expand (e.g., “On my way!”).
* Click Save.
5. Use Your Shortcut
* In any text field (emails, chat, documents), type your shortcut (e.g., “+omw”), and it will instantly expand to the full phrase.
Using iPhone & iPad (iOS)
1. Open Settings on your iPhone or iPad.
2. Go to General > Keyboard.
3. Tap Text Replacement.
4. Tap the “+” icon in the top-right corner.
5. In the “Phrase” field, type the full text you want to expand (e.g., “On my way!”).
6. In the “Shortcut” field, enter the short text you want to type (e.g., “omw”).
7. Tap Save in the top-right corner.
Using Gboard (Google Keyboard)
1. Open Settings on your Android device.
2. Go to System (or search for “Languages & input”).
3. Select Languages & input > On-screen keyboard.
4. Choose Gboard (or your default keyboard).
5. Tap Dictionary > Personal dictionary.
6. Select your preferred language or choose “All languages.”
7. Tap the “+” icon in the top-right corner.
8. Enter the full phrase in the “Type a word” field.
9. Enter the shortcut in the “Shortcut” field (e.g., type “+omw” for “On my way!”).
10. Tap the checkmark (✓) or Back to save.
Using Samsung Keyboard (for Samsung Devices)
1. Open Settings on your Samsung device.
2. Go to General Management > Keyboard settings.
3. Select Samsung Keyboard > Text shortcuts.
4. Tap “Add” (or the “+” icon).
5. Enter the shortcut (e.g., “+brb”) and its full phrase (e.g., “Be right back”).
6. Save your shortcut.
Want to harness the power of AI and LinkedIn for social selling?
Follow Brynne Tillman, Bob Woods, and Stan Robinson, Jr.
for cutting-edge tips and strategies.