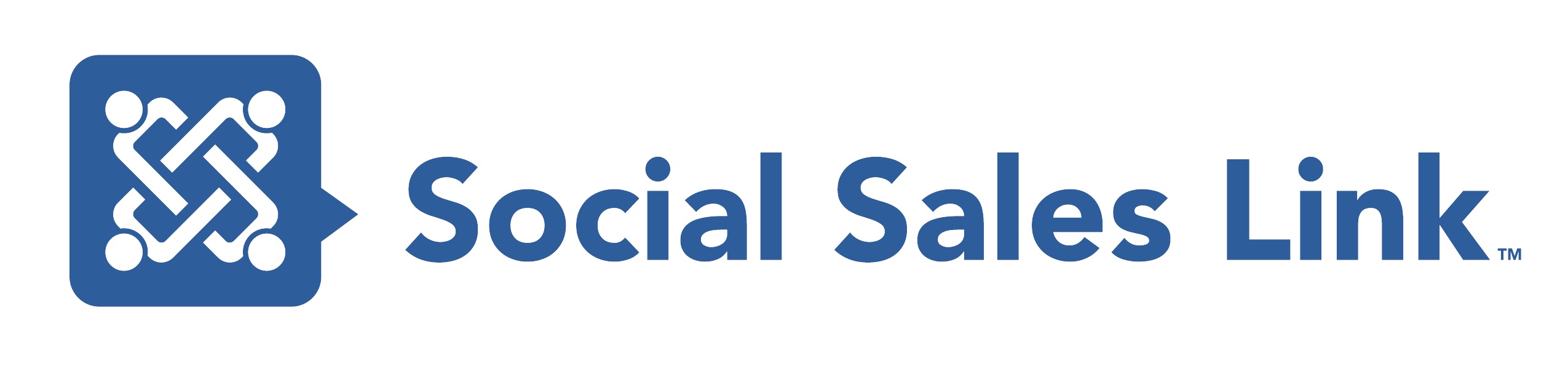LinkedIn‘s Sales Navigator is in the process of undergoing some changes. If you or your company uses Sales Navigator, chances are you might be seeing them. LinkedIn is doing a slow roll-out of the new features across its SalesNav user base. If you’re not seeing them, you will soon.
In the coming weeks, I’ll be getting a closer look at what’s going on with it from a top director at LinkedIn who works with the Sales Navigator product. I’m saving a full review of the changed platform until after that meeting.
As I already have the new version, though, I want to share a few preliminary opinions on what I’m seeing. An example of my new main Sales Navigator page is below.
I also have also a quick update about LinkedIn’s Social Selling Index (SSI) after my list.

You’ve Got a New “Coach”
In the first area (above), there’s a new Sales Navigator Coach, which introduces SalesNav’s core features and teaches you how to leverage them to reach your sales goals. The more items you check off this list, the closer you’ll get to being an “expert” in your use of the platform.
It’s all broken out by topic, like “Search for leads,” “Save Accounts,” and “Conduct an advanced lead search.” All of the topics have instructions and even animated GIFs that show you what you need to do to get credit for performing the various actions.
Even though it’s all very basic, the Coach topics are presented in a clear way and should get any new user started off right. It will also help those people who don’t use it a lot.
Your Alerts are More Prominent
In the second area, you now have a one-stop shop for all of your alerts that you don’t have to click away from your main page to see. I’m always about seeing as much as possible on one page, as long as it’s done in an easy-to-use manner. This new Alerts area checks both of those boxes well.
The only downside here (that I’ve been able to see so far) is that you can no longer engage directly from Sales Navigator with anything that your leads or accounts have shared. I’m not sure if this is temporary or permanent, and I hope this functionality comes back. I used to “live” in SalesNav and did all of my direct sales-related engagement from there. Now, though, you’re taken to the main LinkedIn platform to engage with any particular listed share they might make. It’s more cumbersome than before, but at least you’re still prompted that your leads have shared a piece of content.
Suggested Actions Are Better Highlighted
The third area highlights some very helpful suggested actions you can take, based on both your recent activity in Sales Navigator and your Sales Preferences. Currently, the three sections are “Jump back in” based on your activity, and “Recommended leads” and “Recommended accounts” based on your sales preferences.
Again, here I like that everything is in one spot and displayed well. There’s also a “See all” link for the recommended sections.
About the Social Selling Index (SSI)
There have been a lot of rumors flying around about LinkedIn’s Social Selling Index (SSI). I won’t go into them, though, because it turns out that they’re not true.
LinkedIn’s Group Product Manager for the platform reached out to me last week to set the record straight about the SSI. While it’s no longer on the main page of Sales Navigator, it’s just a mouseover and a click away from it. All you need to do is hover over the user menu (your small photo) at the upper right of most any page in the platform. When the drop-down appears, just click “Social Sales Index” and you’ll be taken right to it.
If you’re an admin of one of the enterprise versions of Sales Navigator, your team’s SSI results will continue to appear in your usage reporting screens.
By the way, non-Sales Navigator users can still access their SSI scores by using this link.
Again, my full review will be out in a couple of weeks. Look for it!
At Social Sales Link, we offer full training and coaching on LinkedIn’s Sales Navigator. We’re hard at work incorporating the new changes into our curriculum, too. Interested in discussing how Sales Navigator can help you or your team? Let’s have a conversation. Please use my online calendar to schedule a 15-minute meeting.